笔记|折腾ks3c-挂pt·安装aria2·同步Gdrive·顺便挖矿
上个月跟风入了kimsufi的特价杜甫Ks3c,想不知道用来干嘛。不能吃灰啊,物尽其用,在ks3c上挂pt·安装aria2·同步Gdrive·顺便挖矿。
ks3c
配置
加拿大机房,贴个图,这次基本上没高配,没惊喜。

免税
没有难度,顺利通过
使用的是护照(当然不是我的)+地址证明(aws账单pdf文件随便改)大佬提示使用的是online账单/联通的电子发票,联通在线营厅和手机APP都可以生成
挂pt
刚好HDhome开放注册,就试试玩PT,我也不知道PT怎么玩,感觉这个站资源不多。
新手上路,用上军佬的教程(ubuntu transmission一键安装、命令行添加种子 与 RSS 挂 PT教程),几天完成了新手考核,接着就找找自己喜欢的资源。
操作如下:
一键安装transmission,Ubuntu 16.04 X64 安装使用正常。
wget xiaofd.github.io/transmission.sh && bash transmission.sh -u xiaofd -p xiaofd.win --port 9091
上面三个参数缺省值分别为,用户名 xiaofd,密码 xiaofd.win,端口 9091,安装时请自行修改为自己的,但是注意 port端口尽量不修改,因为修改以后后面的命令行添加以及RSS还需要额外的设置,如果想修改后续请自行简单修改哈
安装好后,可以访问,IP:9091,来查看你的transmission web管理页面。
具体查看原教程(链接),支持多个站,RSS订阅。
其他事项,
·上面脚本默认的下载目录是在/var/lib/transmission-daemon/downloads
·默认配置文件在/var/lib/transmission-daemon/info/settings.json
·3c的2t盘是挂载在/home目录下的,第一次下载是就提示我空间不足了,后来修改了配置文件,设置下载目录位置为/home/transmission-daemon/Downloads
·修改配置文件前先停止transmission(service transmission-daemon stop),修改后在启动(service transmission-daemon start)
安装aria2
PT下载了在transmission的web端不能预览啊(虽然很多都是原盘特殊格式,但我也下载很多MP4格式的方便观看),本来想弄个H5ai,想想还是用回自己安装多次的Aria2+AriaNg+filemanager。才用逗比的一键脚本,方便简单(『重制』一个支持 离线下载/BT/磁力链接 的Aria2在线管理面板<打不开的请将域名后缀io改为bid>)。
操作如下:
安装 Aria2(后端/服务端)
一键脚本安装 Debian 7 x64 (我使用的是Ubuntu 16.04 X64)
wget -N --no-check-certificate https://softs.fun/Bash/aria2.sh && chmod +x aria2.sh && bash aria2.sh # 如果上面这个脚本无法下载,尝试使用备用下载: wget -N --no-check-certificate https://raw.githubusercontent.com/ToyoDAdoubi/doubi/master/aria2.sh && chmod +x aria2.sh && bash aria2.sh
上面脚本默认是开启的PRC令牌是 doub.io
安装 AriaNg(前端/HTML+JS)
这里安装 Caddy 一个很简单的HTTP服务器,如果你想要使用Nginx/Apache或者LNMP一键包之类的,使用方法自行谷歌。
wget -N --no-check-certificate https://softs.fun/Bash/caddy_install.sh && chmod +x caddy_install.sh && bash caddy_install.sh install http.filemanager # 如果上面这个脚本无法下载,尝试使用备用下载: wget -N --no-check-certificate https://raw.githubusercontent.com/ToyoDAdoubi/doubi/master/caddy_install.sh && chmod +x caddy_install.sh && bash caddy_install.sh install http.filemanager
安装Caddy成功后,继续新建一个虚拟主机文件夹,
mkdir /usr/local/caddy/www && mkdir /usr/local/caddy/www/aria2
写入配置到 Caddy 配置文件,注意下面这五行要一起复制粘贴,不是一行一行复制!
# 以下全部内容是一个整体,是一个命令,全部复制粘贴到SSH软件中并一起执行!
echo ":80 {
root /usr/local/caddy/www/aria2
timeouts none
gzip
browse
}" > /usr/local/caddy/Caddyfile安装 AriaNg
# 新建Aria2下载文件夹 并进入文件夹 # mkdir /usr/local/caddy/www/aria2/Download && cd /usr/local/caddy/www/aria2
# 下载并解压 AriaNg 文件,这段代码会自动检测并下载最新版本 # Ver=$(curl -m 10 -s "https://github.com/mayswind/AriaNg/releases/latest"|sed -r 's/.*tag\/(.+)\">redirected.*/\1/') # 如果上面自动检测最新版本的代码返回空白或者错误,那么请访问 https://github.com/mayswind/AriaNg/releases/latest 来查看最新版本号。 # 例如手动获取的版本号是 0.1.0,那么手动执行命令: Ver="0.1.0" ,然后继续下面步骤即可。
wget -N --no-check-certificate "https://github.com/mayswind/AriaNg/releases/download/${Ver}/aria-ng-${Ver}.zip" && unzip aria-ng-${Ver}.zip && rm -rf aria-ng-${Ver}.zip# 赋予虚拟主机文件夹权限 #
chmod -R 755 /usr/local/caddy/www/aria2
上面代码都执行完后,就可以启动 Caddy了。
/etc/init.d/caddy start
如果Caddy 运行正常,那么你打开 http://vps_ip 即可看到 AriaNg的页面了。修改密钥后就可以连上后端的aria2了。
![Y0KH0UD8F434BODN]Y65IXI.png](https://blog.jialezi.net/admin/editor/php/upload/1881524406776.png)
按自己需求修改
·修改PRC令牌和下载目录,一键管理脚本选择修改配置,
修改dir=/home/transmission-daemon/aria2,rpc-secret=doub.io改为你自己的密码。
·管理下载目录
上面脚本原来下载目录是/usr/local/caddy/www/aria2/Download,安装好后浏览器书http://vps_ip/Download 就会有Caddy自带的目录显示(Caddy的browse扩展),但我刚刚把下载目录移到/home/transmission-daemon/aria2了,设置一个软链过来
ln -s /home/transmission-daemon/ /usr/local/caddy/www/aria2/Download/
网站的结构大概是这样的

Caddy自带的目录显示效果

·安装filemanager
上面Caddy的browse扩展只有目录显示功能不能实现管理(也是我没用H5ai的原因),为了方便管理,Caddy的filemanager扩展就很适合了。
Caddy FileManager扩展介绍(详情:利用 Caddy FileManager扩展 非常简单的部署 私人网盘/在线文件管理)
FileManager 是基于Caddy 的扩展。它提供文件管理界面,可用于 上传/下载/删除/预览和重命名 等该目录中的文件。已支持中文。
支持 上传文件
支持 按类型 搜索文件
支持 批量压缩 文件下载
支持 多用户管理(权限可控)
支持 在网页执行 Linux命令
支持 创建 共享链接(限时/永久)
支持 在线编辑 各类文本文件
支持 在线浏览 图片/文本/视频等
支持 新建/重命名/移动/删除 文件和文件夹等
部署简单,几步完成,无需任何依赖环境
等等 …

上面安装Caddy的脚本中已安装了FileManager扩展,只要修改Caddy配置文件就可以使用。
#修改Caddy配置文件 vim /usr/local/caddy/Caddyfile
#在browse下面加上filemanager参数, filemanager /file(url) /home/transmission-daemon/(访问的目录)
#访问http://vps_ip/file(url),显示 /home/transmission-daemon/(目录)
:80 {
root /usr/local/caddy/www/aria2
timeouts none
gzip
browse
filemanager /file /home/transmission-daemon/ {
database /usr/local/caddy/filemanager.db
}
}#修改完后,重启caddy /etc/init.d/caddy restart 或 service caddy restart # 如果启动失败可以看Caddy日志: tail -f /tmp/caddy.log
访问http://vps_ip/file,就可以登录,默认账号密码admin/admin
·!修改BT端口
注意,因为transmission和aria2都需要用到BT,所以需要修改一下其中一个的bt端口。其中aria2的配置文件修改方便,打开配置文件,修改下面端口
## BT/PT下载相关 ## # 当下载的是一个种子(以.torrent结尾)时, 自动开始BT任务, 默认:true follow-torrent=true # BT监听端口, 当端口被屏蔽时使用, 默认:6881-6999 listen-port=51413 #(修改这个端口)
同步到Gdrive
PT和aria2下载的东西很快就占用我一半磁盘,特别是PT的原盘,几十G一个文件,又不能在线看,直接删了又觉得不合适,依着3C不限流量,Gdrive无限容量,决定把下载的都同步到Gdrive。(目前我的文件还没删,所以使用了同步功能,一旦3C上删了文件再使用同步,Gdrive上的文件也会被删除,后面改用上传。)
很多大佬介绍使用rclone这个网盘管理工具(Rclone: 超好用的网盘 / VPS 数据同步、备份工具,支持 Google Drive),的确挺好的,支持多种网盘,但我还是习惯使用了gdrive(这个工具就叫gdrive)
项目GitHub:https://github.com/prasmussen/gdrive
下载和设置 Google Drive
到 github 上去下载对应的版本 https://github.com/prasmussen/gdrive#downloads, 找到VPS对应的linux版本下载链接后,执行
wget -O /usr/sbin/gdrive https://docs.google.com/uc?id=0B3X9GlR6EmbnQ0FtZmJJUXEyRTA
把 Google Drive 的 CLI 命令行工具下载到 /usr/sbin/ 目录下,并命名为 gdrive,执行
chmod 755 /usr/sbin/gdrive
给 gdrive 添加可执行属性。最后执行
gdrive about
会输出一个链接并等待用户输入 token,浏览器打开该链接即可得到一个 token,将 token 输入到终端即可,当然前提是得先有一个 Google 账号。
这时 gdrive 会在 home 目录下创建一个 .gdrive 文件夹,能访问该文件夹的用户也能访问你的 Drive。
怎么使用gdrive
gdrive help #查看帮助 gdrive sync upload /home 0B2W1Cl0zSGfTWWRFc0pxaUZYMW8 #我个人用于定时同步任务的命令,把home下的所有文件同步到GD gdrive list #查看Google Drive里的文件夹ID gdrive mkdir *** #Google Drive里新建文件夹
上传示例
# gdrive 上传 tar 包到目录 0B2_oloQ2sUujdzFiYkNtOGhNMkU(用gdrive list查询google drive对应的目录地址),成功后删除 tar 包 gdrive upload -p 0B2_oloQ2sUujdzFiYkNtOGhNMkU --delete "/tmp/ipe6.com.tar.gz"
其他功能参考GitHub介绍。
挖矿
低配的3c算力惨不忍睹,40H/s出头,挂着虽然CPU 100%,但系统操作也不见卡顿就挂着了。
小白才用minergate,算力损失三分之一,不使用minergate了,使用xmr-stak
使用的是minergate,很多人说这个平台坑,偷算力偷币,我也不知道怎样,但他家的操作非常简单(win、linux都有客户端),适合我这样的小白,挂xmr,满0.1可以提到钱包,但手续费0.02个币能让人吐血,照目前xmr价格算3c挂一个月都不够手续费,真的坑了
简单介绍一下操作
注册好账号后,Ubuntu下
另外,多看看大佬的教程,不要vps挖
挖矿收益参考:http://cryptocompare.com/mining/calculator/
CPU算力参考:http://monerobenchmarks.info/list.php
最后
看起来在3c上做了不少东西的,但感觉还是没有利用好3c,想想原因大概是因为不能利用他获得收益吧,每月只出不进,这样我要考虑玩一段时间就出租或卖了它了,再玩玩看。
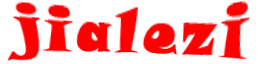
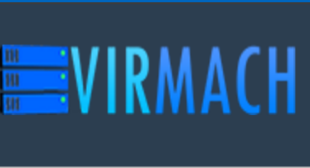

昵称获取失败
匿名