IBM-bluemix注册、上传镜像、创建docker、搭建wordpress


bluemix提供30天的免费试用,不需要信用卡,到期后只要绑定信用卡,继续享有免费的额度
- 免费额度
- 注册bluemix
- 登录bluemix
- 上传docker镜像到bluemix
- 创建docker容器
- 关于绑卡
- 更多
---------------------------------------------------------------------------------------------------------------------------------------------
- 免费额度
新注册用户,不需要绑定信用卡,可以在免费的额度内玩30天!
30天到期后,必须绑卡。
成功绑卡后,就可以在免费的额度内无限玩了。
我们就说说容器的限制:
容器的数量 没有限制~
每月365G小时的实例~
磁盘空间 20 GB~
2个静态IP
实例的数量受容器大小的影响 有所不同~
---------------------------------------------------------------------------------------------------------------------------------------------
- 注册bluemix
如果提示注册出错,请带上代理

填写资料

- 登录bluemix
首次登录要创建组织(地区只要3个可选),创建空间,登录到后台
bluemix有众多的服务,我也不知道怎么用,怎么计费,先来使用免费的docker服务,
官方提供了几个不知什么的镜像,想用其他的镜像就要自己上传。
---------------------------------------------------------------------------------------------------------------------------------------------
- 上传docker镜像到bluemix
怎么传?官方的教程看的我一头雾水。
只有这张图有很清晰的步骤,就是安装下载 Cloud Foundry CLI, Bluemix CLI, and Docker CLI.
之后安装Bluemix Containers Plugin
因为win版的docker需要win10,所以我只能用linux了
使用一台已安装docker服务的linux鸡鸡
安装Docker CLI
怎么安装docker?请具体参考docker官方(https://docs.docker.com/engine/installation/),确保你的机机已装上docker服务
docker好像需要内核为3.10以上,这里提供升级内核方法
#查看内核版本
uname -r
CentOS 6 的话,执行命令:
rpm -Uvh http://www.elrepo.org/elrepo-release-6-6.el6.elrepo.noarch.rpm
yum --enablerepo=elrepo-kernel -y install kernel-ml kernel-ml-devel
sed -i 's/^default=.*/default=0/g' /boot/grub/grub.conf
reboot
CentOS 7 的话,执行命令:
rpm -Uvh http://www.elrepo.org/elrepo-release-7.0-2.el7.elrepo.noarch.rpm
yum --enablerepo=elrepo-kernel -y install kernel-ml kernel-ml-devel
grub2-set-default 0
reboot
如果是 Debian/Ubuntu 系统,则需要手动下载最新版内核来安装升级。
去这里下载最新版的内核 deb 安装包。
如果系统是 64 位,则下载 amd64 的 linux-image 中含有 generic 这个 deb 包;
如果系统是 32 位,则下载 i386 的 linux-image 中含有 generic 这个 deb 包;
安装的命令如下(以最新版的 64 位 4.9.3 举例而已,请替换为下载好的 deb 包):
dpkg -i linux-image-4.10.0-041000-generic_4.10.0-041000.201702191831_amd64.deb
安装完成后,再执行命令:
/usr/sbin/update-grub
reboot
最后,重启 VPS 执行 uname -r 检测内核即可。
然后一键安装docker
wget -qO- get.docker.com | sh
service docker star t
- 安装Cloud Foundry CLI
ubuntu和Debian可以执行
wget -q -O - https://packages.cloudfoundry.org/debian/cli.cloudfoundry.org.key | sudo apt-key add -
echo "deb http://packages.cloudfoundry.org/debian stable main" | sudo tee /etc/apt/sources.list.d/cloudfoundry-cli.list
apt-get update
apt-get install cf-cli
RHEL6/CentOS6执行
sudo wget -O /etc/yum.repos.d/cloudfoundry-cli.repo https://packages.cloudfoundry.org/fedora/cloudfoundry-cli.repo
sudo yum install cf-cli
ps:如果提示没有sudo命令,请把上面的sudo删掉
- 安装Bluemix Containers Plugin
cf install-plugin https://static-ice.ng.bluemix.net/ibm-containers-mac
Linux 64-bit:
cf install-plugin https://static-ice.ng.bluemix.net/ibm-containers-linux_x64
Linux 32-bit:
cf install-plugin https://static-ice.ng.bluemix.net/ibm-containers-linux_x86
Windows 64-bit:
cf install-plugin https://static-ice.ng.bluemix.net/ibm-containers-windows_x64.exe
Windows 32-bit:
cf install-plugin https://static-ice.ng.bluemix.net/ibm-containers-windows_x86.exe
来源: https://www.freehao123.com/ibm-bluemix/
- Linux上登录到Bluemix API
我们并没有安装Bluemix CLI,所以没有bluemix命令,使用cf同样可以
#Log in to Bluemix API
cf login -a https://api.ng.bluemix.net
#Initialize containers plug-in
cf ic init
填写邮箱,密码(默认不显示),登录后会显示详细信息(邮箱,组织,空间)
- 设置namespace
设置 namespace有两种方法
方法一:
后台首次点击创建容器时提示你设置
方法二:


执行
cf ic namespace set xxx #xxx是你设置的namespace
#再初始化一次
cf ic init
#执行 cf ic namespace get查看的你namespace
cf ic namespace get
- 拉取docker镜像push到bluemix
我们需要使用docker命令push镜像到registry.ng.bluemix.net/registryname/image_name:image_tag就可以使用
例如,我要上传一个ss镜像到bluemix,我的namespace为jialezi
docker pull lowid/ss-with-net-speeder:latest
#将镜像改名,改这样的格式registry.ng.bluemix.net/registryname/image_name:image_tag
docker tag lowid/ss-with-net-speeder:latest registry.ng.bluemix.net/jialezi/ss:latest
#push到bluemix
docker push registry.ng.bluemix.net/jialezi/ss:latest
这时在后台就能看见这个镜像了
-----------------------------------------------------------------------------------------------------------------
- 创建docker容器
创建docker容器,你可以在bluemix的面板上创建,也可以在linux用cf ic命令创建
注意,面板上创建容器可以选择内存大小,绑定ip,端口,但没有CMD命令,
所以想要自定义ss参数就要在linux上用cf ic命令,但容器大小会默认设置为256M,怎么设置未知。
- 创建容器1
cf ic run -d -p 8989:8989 jialezi/ss -s 0.0.0.0 -p 8989 -k jaz -m aes-256-cfb
#请求ip(bluemix免费提供两个公共ip)
cf ic ip request #申请到的ip为169.44.113.219,镜像ID为17dea40b-2ee
#ip绑定到容器
cf ic ip bind 169.44.113.219 17dea40b-2ee
#ps:cf ic ip的用法
USAGE:
cf ic ip {list,bind,unbind,request,release} [IP_ADDRESS] [CONTAINER_INSTANCE_ID]



这时ss就创建成功了
- 创建容器2
docker pull jpillora/cloud-torrent
docker tag jpillora/cloud-torrent registry.ng.bluemix.net/jialezi/cloud-torrent
docker push registry.ng.bluemix.net/jialezi/cloud-torrent
在面板创建容器
ok!这个项目建docker感觉有点问题,自测。



- 创建容器3-wordpress
参考:https://www.freehao123.com/ibm-bluemix/
人蠢,手动搞不定,使用下面的自动搭建wp
在BlueMix空间上一键安装Wordpress程序。在查阅了BlueMix空间的官方帮助文档时,其实之前是有官方的WordPress on Bluemix样板的,只不过现在不知道为什么又下架了。这里又找到了另一个BlueMix空间上一键部署Wordpress的开源项目:
1、项目主页:https://hub.jazz.net/pipeline/jstart/WordPress%20on%20Bluemix
2、一键部署:https://hub.jazz.net/deploy/index.html?repository=https%3A%2F%2Fhub.jazz.net%2Fgit%2Fjstart%2FWordPress.on.Bluemix
打开一键部署,创建,等待。。。



-----------------------------------------------------------------------------------------------------------------
- 关于绑卡
来源: http://51.ruyo.net/p/3372.html
新注册用户有30天免费试用~ 不需要绑定信用卡~
过了30天后必须绑定信用卡才能玩耍~
当然,我们可以不绑定真实的卡~ 你懂的
重要内容:绑卡技巧~~~
博主推荐使用俄罗斯的虚拟卡激活 ~ 亲测100%成功~
>>>>> yandex.ru来自俄罗斯虚拟信用卡申请指南 <<<<<
申请这个虚拟信用卡,一定要填写 Owner’s name 信息
Bluemix绑信用卡时,
名和姓必须是 Owner’s name ,国家一定选择俄罗斯
其他信息可以随便填~
是否失效:未知
-----------------------------------------------------------------------------------------------------------------
- 更多
API说明
这里简单的介绍一下比较常用的几个。
官方API详细说明: https://console.ng.bluemix.net/docs/containers/container_cli_reference_cfic.html
cf ic namespace [get | set NAME]
设置或者获取命名空间
cf ic ps
列出所有容器。(后面加上 --no-trunc 可以显示完整的容器ID~)
cf ic start/restart/stop/rm CONTAINER_ID
启动/重启/停止/删除/指定容器,CONTAINER_ID 是容器ID 使用 cf ic ps --no-trunc 可见~
cf ic run
这个命令官方介绍很清楚~ 这里只说明比较重要的几个。
-p 映射端口,映射多个端口 可添加多个-p
-e 环境变量,有些Docker需要传环境变量 -e "key1=value1" -e "key2=value2"
-m 限制内容为多大,如果限制内存为64M 那么命令直接是 -m 64
Pico(64 MB 内存,4 GB 磁盘空间)
Nano(128 MB 内存,8 GB 磁盘空间)
Micro(256 MB 内存,16 GB 磁盘空间)
Tiny(512 MB 内存,32 GB 磁盘空间)
Small(1024 MB 内存,64 GB 磁盘空间)
Medium(2048 MB 内存,128 GB 磁盘空间)
Large(4096 MB 内存,256 GB 磁盘空间)
X-Large(8192 MB 内存,512 GB 磁盘空间)
2X-Large(16384 MB 内存,1 TB 磁盘空间)
cf ic images
查看服务器上镜像集合
cf ic rmi IMAGE_ID
删除镜像 IMAGE_ID 是镜像ID 使用 cf ic images 可见~
cf ic ip list
查看已经申请的IP
cf ic ip request
申请一个IP地址,注意免费额度只有2个IP,千万别整多了~
cf ic ip bind IP CONTAINER_ID
将IP绑定到某个容器上,CONTAINER_ID 使用 cf ic ps --no-trunc 可见~
cf ic ip unbind IP CONTAINER
将IP从某个容器上解绑,CONTAINER_ID 使用 cf ic ps --no-trunc 可见~
cf ic ip release IP
释放某个IP
关于账单:
在后台-账户-使用情况仪表板,可以看到详细

参考:http://51.ruyo.net/p/3372.html
镜像:http://51.ruyo.net/p/2949.html#9
http://51.ruyo.net/p/3210.html#5
bluemix-wp:https://jialezi-wp.mybluemix.net/
End、
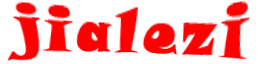










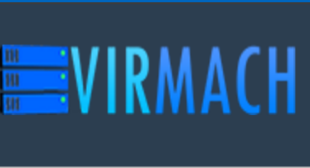

匿名